SIDEchain Client user help page
Support Information
If you need additional help or have questions about SIDEchain or any of SIDE’s other offerings or have a specific requirement / Buyside support needs, please contact [email protected].
Overview
SIDEchain provides you secure access to post trade data from multiple counterparties (Brokers) in one convenient online location. It eliminates existing hardcopy documents and softcopy from multiple sources making it available for your organization to easily access with the added benefit of basic post trade data analytics for the business.
This document is a basic help resource for navigating the SIDEchain site and get optimal benefit from it.
Note:
SIDEchain supports the following browsers: Firefox, Chrome, Opera, Brave (Internet Explorer is not supported)

You may sign into the platform from one of 2 entry points:
https://sidechain-production.sidexchange.com/login
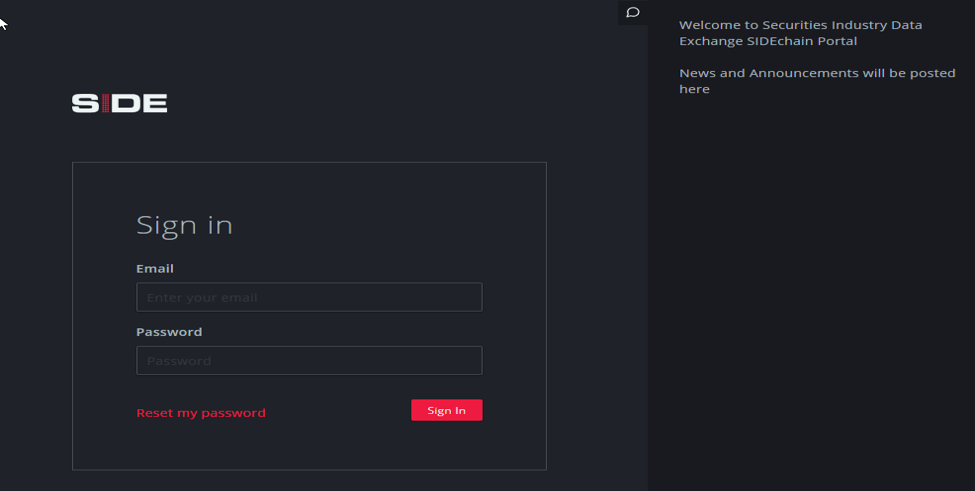
Initial Login
You will have received an email with a link to set your initial password when your user registration was completed. (If you did not receive the email yet or need to have it reset, you can click the “Reset my password” link at the login page to resend the link to your email address. If you need additional help , contact your Organization’s assigned Administrator or send an email to [email protected]).
After clicking the initial login link, you are prompted to enter a password twice. (Your Username is your company email address).
Subsequent Logins
Go to the login page as shown above and enter your credentials.
If you have forgotten your password, click the “Reset my password” link at the login page. You will receive an email with a link to reset your password.

The menu bar has the following options:
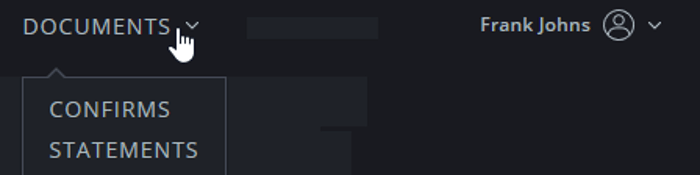
Note: If you are an Administrative user for your organization, you will see additional menu options as shown below:

You may also access your user profile by clicking on your “username” link.
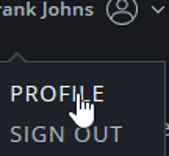

The user profile page shows your basic user information.
There you can change your password and change/review your user profile information.
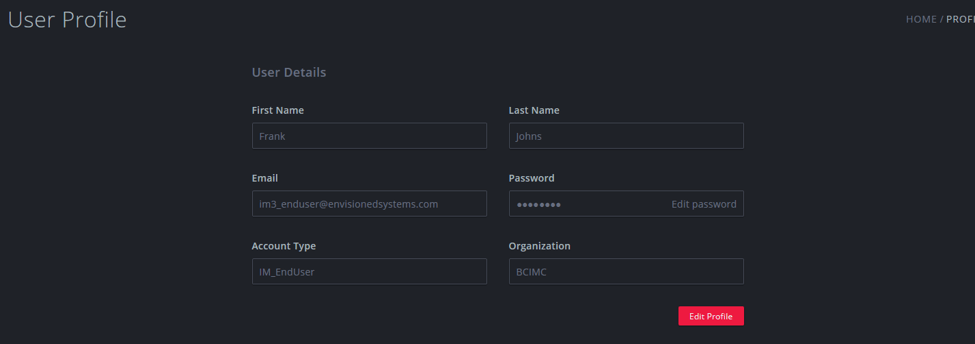

The Confirms page shows a list of Confirmations for your organization which is updated on a daily basis.
The Page includes a Search Bar at the top of the page for filtering documents by several search criteria (see “Search Filters” for more details on this feature).
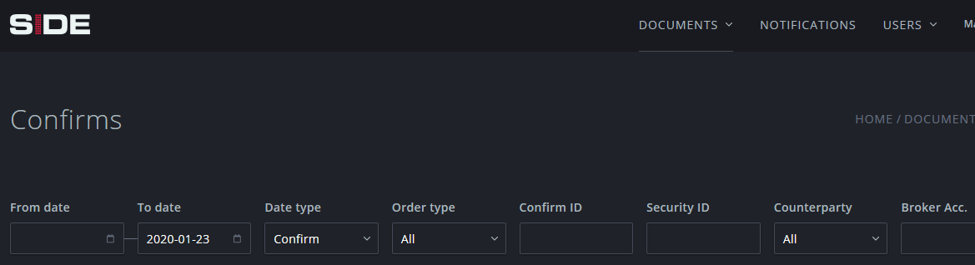
The document listing has customizable columns that can be arranged to your personal preference using the “3-bar” symbol at the right side of the column header row.
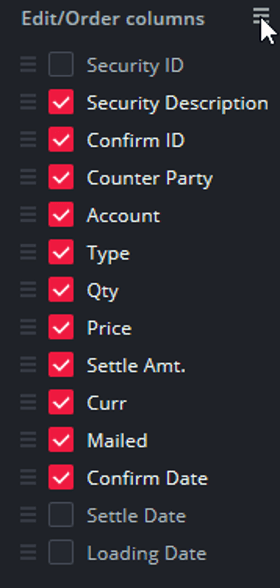
Select which column you want to see on the page. You can also arrange the order of the columns by dragging the column in the above dropdown up and down.

The Statements page shows a list of Statements for your organization which is updated on a monthly basis after month-end statements are released for each Broker Organization.
The Page includes a Search Bar at the top of the page for filtering documents by several search criteria (see “Search Filters” for more details on this feature).
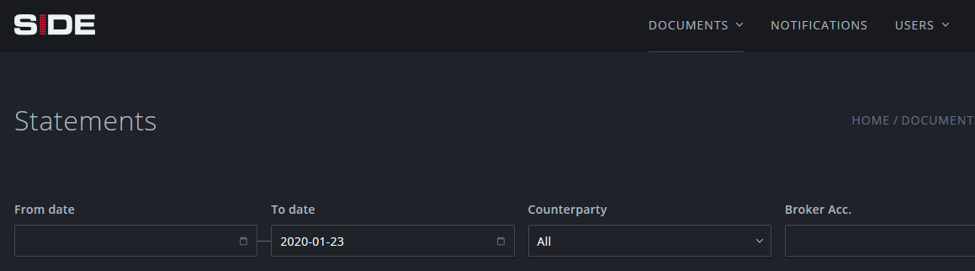
The document listing has customizable columns that can be arranged to your personal preference using the “3-bar”symbol ( ![]() ) at the right side of the column header row.
) at the right side of the column header row.
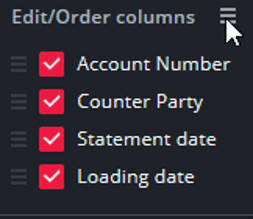
Select which column you want to see on the page. You can also arrange the order of the columns by dragging the column in the above dropdown up and down.

You can download any document as a PDF by clicking either on the “PDF” symbol in the left most column or the “Download PDF” link at the right side of the page when you expand a row (by clicking anywhere on the row.


When you select one or more documents in the left most columns (showing a checkmark symbol: ![]() ), a status bar will appear at the bottom of the page with 2 buttons on the right side for downloading the selected document data as a spreadsheet (XLS) or sending as an email attachment
), a status bar will appear at the bottom of the page with 2 buttons on the right side for downloading the selected document data as a spreadsheet (XLS) or sending as an email attachment
![]()
Tip: If you are looking for a specific set of documents, use the search bar to filter the documents to you are interested in (e.g. by date range or broker account). Then use the “Select All” checkbox at the left side of the header row to select all the filtered documents and then download the result set as a spreadsheet using the “Download XLS” button at the bottom of the page.

Date Range Filter
Use the “FROM DATE” and “TO DATE” fields in the search bar to filter documents to a desired date range. You can select from a pop-up calendar in each field.
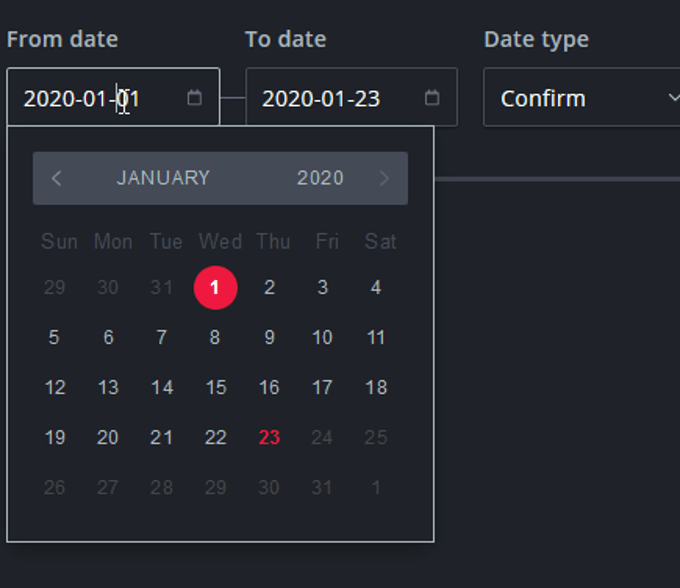
Click the “Search” button ( ![]() ) on the right side of the search bar after selecting desired dates.
) on the right side of the search bar after selecting desired dates.
Date Type Filter (Confirms Page ONLY)
The “Date Type” field works together with the date range search. The default date type is “Confirm Date”, which means that the Date range uses the Confirm date for date filtering. Other options are “Settlement Date” and “Loading Date”. (Loading Date is the Date the documents were delivered by the broker).
Order Type Filter (Confirms Page ONLY)
This filter allows filter by “Buy/Sell/Cancelled” order type. The default filter is “All Types”.
Confirm ID Filter (Confirms Page ONLY)
This filter allows a search for a specific Confirm ID. Note: The search value only supports an exact match at this time (i.e. no wild cards)
Security ID filter (Confirms Page ONLY)
This filter allows a search for a specific Security ID. Note: The search value only supports an exact match at this time (i.e. no wild cards).
Counterparty Filter
This filter allows a search for a specific Counterparty. The drop-down field lists all the Counterparties that for which documents have been delivered to the platform.
Note: If you have accounts with multiple brokers, you will see all the brokers that have joined the platform. If you have an account with a broker that is not on this list, but you expect to be, please contact that broker and ask them when they expect to be joining the platform, or send an email to [email protected] to get an onboarding status for this broker.
Broker Account Filter
This filter allows a search for a specific Broker Account. Note: The search value only supports an exact match at this time (i.e. no wild cards).
Clear Filters
To clear existing search results and reset the filter to see all documents (sorted in reverse chronological order), click the clear button on the right side of the search bar.
Sorting Columns
You can sort by any column in the documents view by clicking on the relevant column header to toggle in ascending or descending order.

Notification profiles allow the administrator of your organization to manage notifications sent out when new documents from broker are posted to your accounts.
You can add new notification profile with the red “Add notification” button.
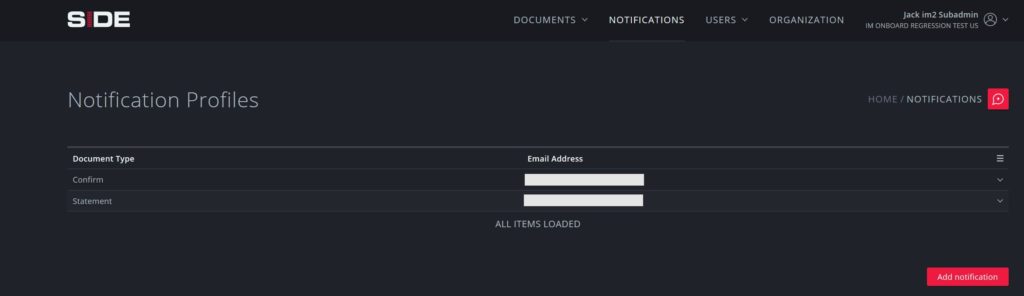
To edit an existing notification, click on the record, and after editing the fields, click the “Save” button.
To remove a profile, click on the record to expand it and then click the “![]() ” link.
” link.
Document Type indicates if this profile applies to Confirms or Statements
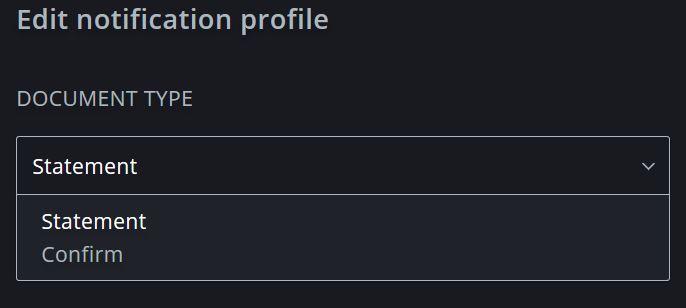
You can enter one or more email addresses in the Email Address field (separated by commas).

You can view the list of users that currently have access to your account and their access roles.
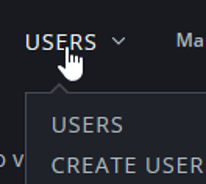
There are 2 User Types: EndUser, Subadmin.
To onboard a new User, Select the “Create User” from the navigation menu.
Complete the form with First Name / Last Name / Email and select which user type (User Policy) from the dropdown list.
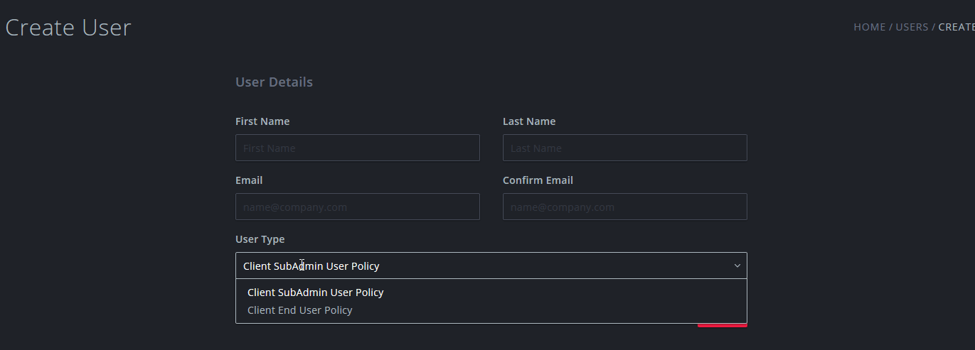
The email address will be the username for the new user.
When you click the “Create” button, an email is sent to the new user with a link to set their password.

If you have Sub-Administrator role access you can edit your Organization profile.
Editable fields are: Organization Legal Name, Country Code, BIC,LEI,
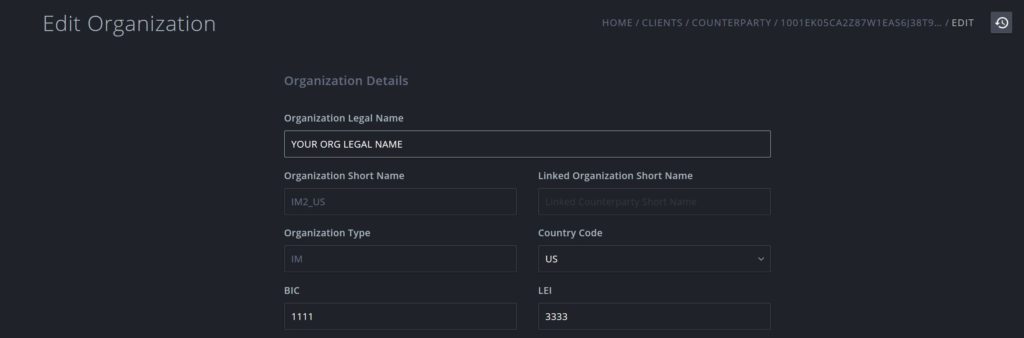

This is a Multi-Broker community platform.
If you deal with more than one Broker, you will see Documents delivered to this platform from other Brokers as they join the platform. If you do not see your Broker in the portal feel free to reach out to your Brokers and ask them on their status of joining the platform or contact [email protected] to inquire when your broker is scheduled to join.
How do you check if your broker is already on the platform? Go to the “Confirms” or “Statements” page and click the “drop-down” arrow in the “COUNTERPARTY” filter field.
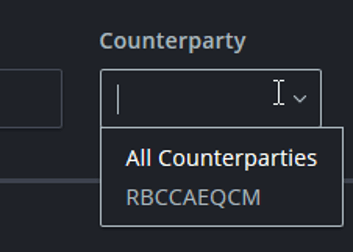
If your broker is on the list then you are already receiving documents from this broker, if not, reach out to your broker or contact [email protected] for onboarding status of the broker.

